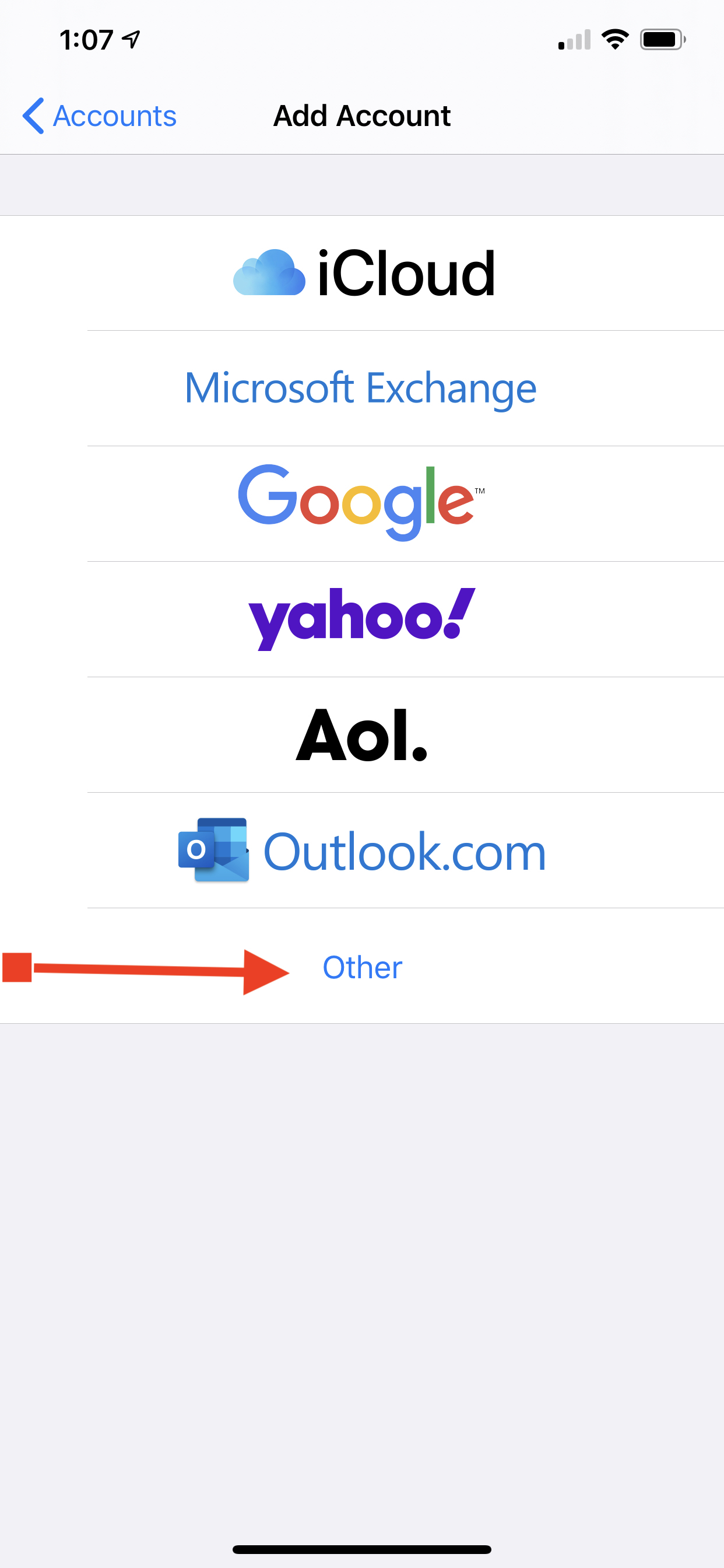iPhone Users
1) Go to Settings on your iPhone
2) Scroll down and click on Passwords & Accounts
3) Under Accounts, please select Add Account
4) Please select Other when connecting to email account (see image below)
5) Select the first option Add Mail Account
6) Please enter your new email address and email password that was setup for you
7) On the next page, you need to make sure IMAP is selected and please enter the following for Host Names for Incoming and Outgoing Mail Servers:
Incoming Mail Server Host Name: us2.imap.mailhostbox.com
Outgoing Mail Server Host Name: us2.smtp.mailhostbox.com
If those do not work, please use:
Incoming Mail Server Host Name: us3.imap.mailhostbox.com
Outgoing Mail Server Host Name: us3.smtp.mailhostbox.com
For Username, please use your email address. Your password is your email password
You will be asked to turn on Mail and Notes on your iPhone with this email address, go ahead and select mail and then click Save.
FINISHED
Now your email should connect to your iPhone. If you have any further questions or your phone does not accept your email and password, please contact our support team.